
DLCAS.com is a service of the Distance Learning Center, LLC
The Distance Learning Center for Addiction Studies
NAADAC (Provider #62818)
NBCC (Provider #5899)
Technical Support for iPad/iPhone - Accessing Your Internet Course
Once you place an order using our secure cart system, your confirmation screen will have active links to any internet coursework you order (which will be in PDF format for easy use and download). In addition, you will receive a digital download email from us containing a direct link to your course download. Please note, our system will allow you three (3) opportunities to download your digital course, so please make sure you open and save your course to an easily accessible location. But, if you have trouble with this please know that DLCAS Coursework NEVER expires.
Please keep in mind, when you download your coursework one of your three downloads will be used and a copy will be saved to your iPad/iPhone, typically by default in the "iBooks" application, but will discuss that more farther down in the post.
Download from your Order Confirmation Page
Below is an example of the order confirmation page after you checkout with any Internet format coursework. Your first chance to download your coursework will be found on this page. You will also be able to recall this page from your Order Confirmation Email.

Download from your Digital Download Email
Your next opportunity to download your internet course will come in the Digital Download Email. Please note, this email will go to the email address you provided upon checkout. If you placed the order on behalf on another student, please be sure to forward that email to them so they have access to their course.

When you click on the link you will be taken to our digital download portal in our store. There you will be able to download a copy of your course and see how many downloads you have left. Remember, each course has 3 opportunities to be downloaded.

Anytime you download files from the internet to your iPad/iPhone it will ask to open the PDF in an application. We strongly encourage you to use Apple's default application "iBooks." iBooks comes preinstalled on your Apple device, so its easy for students to find and use.
**If you removed this application we strongly urge you to re-install due to its ease of use for loading and saving PDF's. Please head to your App Store and re-download the application. **

How to Find Your Internet Course After Downloading
When you use iBooks to open a PDF, iBooks automatically saves a copy of the pdf to your iBooks PDF shelf. To find this application simply look for the iBooks icon, and tap to launch:
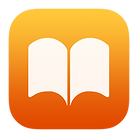
iBooks
Or you can also find the application by utilizing Apple's Search bar. To launch the search bar simply follow these easy steps:
-
Swipe down from the middle of the Home screen.
-
Tap the Search field, then start typing "iBooks." As you type, Search updates results in real time.
-
To see more results, tap Show More or search directly in an app by tapping Search in App.
-
Tap the "iBooks" application in the search result to open it.
When you have the application open you can locate your saved PDF files first by clicking on the "My Books" tab in the lower left hand corner. This will populate your "All Books" shelf that will contain every kind of book or file you have downloaded from the internet or your iTunes library. To further sort this shelf to only show your PDF's (the format your course is in), please click the drop down menu at the top (has a small arrow down next to it) and select "PDFs." Locate your course PDF and click it to open.

Remember, when you finish reading through your course(s) you will need to submit your course post-test. Instructions and access to our test system have changed. To test online, you will need a specific link that is unique to each of our courses. By now you should have received your link (or links) in your ORDER CONFIRMATION EMAIL. No matter what version of coursework you order from us (Internet, USB Flash Drive, or Hard Copy) the links will be found directly below each course title within the confirmation email. Please note, the email address that was used at checkout is where this confirmation email (with test links) are sent. If you are ordering for a student, or if someone ordered on your behalf, make sure to forward the confirmation email to the student so they have access to the test and evaluation links when ready.
For more detailed instructions about locating these links, or how our test system works, please click on the button below:
If you are still having troubles accessing your course, please send an email to webmaster@dlc.email, or call our office during regular business hours Monday - Friday 9am - 4pm (CST) at 866-431-4240 and ask to speak with Tech Support.
